How To Play Japanese Games

If you've stumbled about this page, we've all been there. We download a demo or flat-out purchase the game, only to boot it up and have it crash every time without fail. That is an issue with the Unicode not supporting Japanese characters or those of different languages. Your computer will then run the script full of jumbled, gibberish code, resulting in said crashing. I'm here to teach you how to fix this in a manner that is hopefully friendly to anyone. Expect a lot of pictures.
This guide is designed to get your Japanese games or programs up and running while retaining your original language for desktop usage. If a picture is too small or you can't see it clearly, just click on it and it will open up in a new tab in a full 4K resolution.
First Goal: Installing Japanese Language Pack (6 Steps)
1st: You will need to make your way over to your Computer's settings. There are many ways to accomplish this, but the simplest is to merely press the Windows key. If you do not have one, click on the Windows flag that is on the bottom left of Windows 10. Your next step is to click on the cogwheel icon
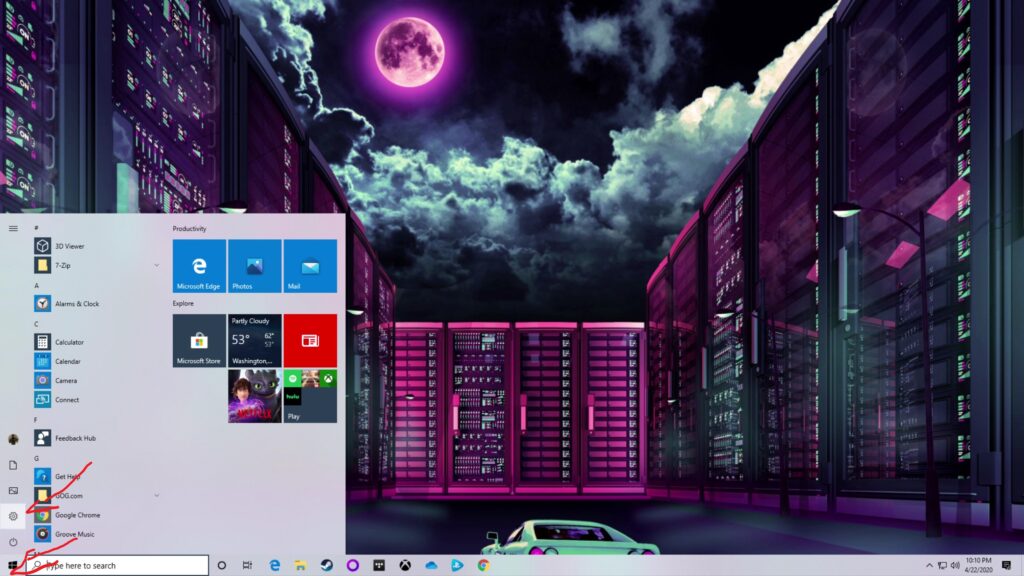
2nd : Click on the Time & Language option
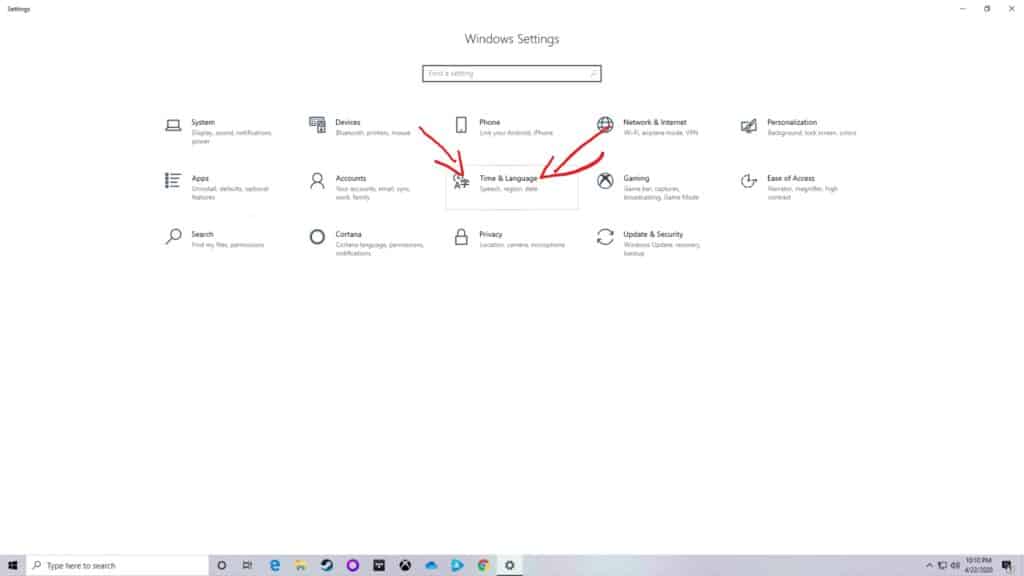
3rd: Once you are in, click on the Language tab on the left of the screen.
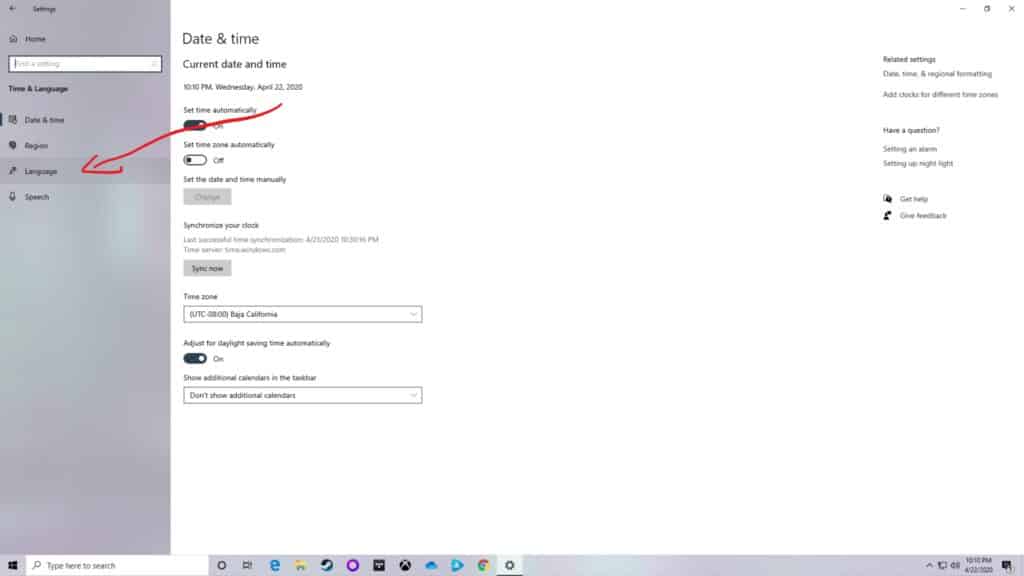
4th:The next order of business is to click on 'Add a preferred language'.
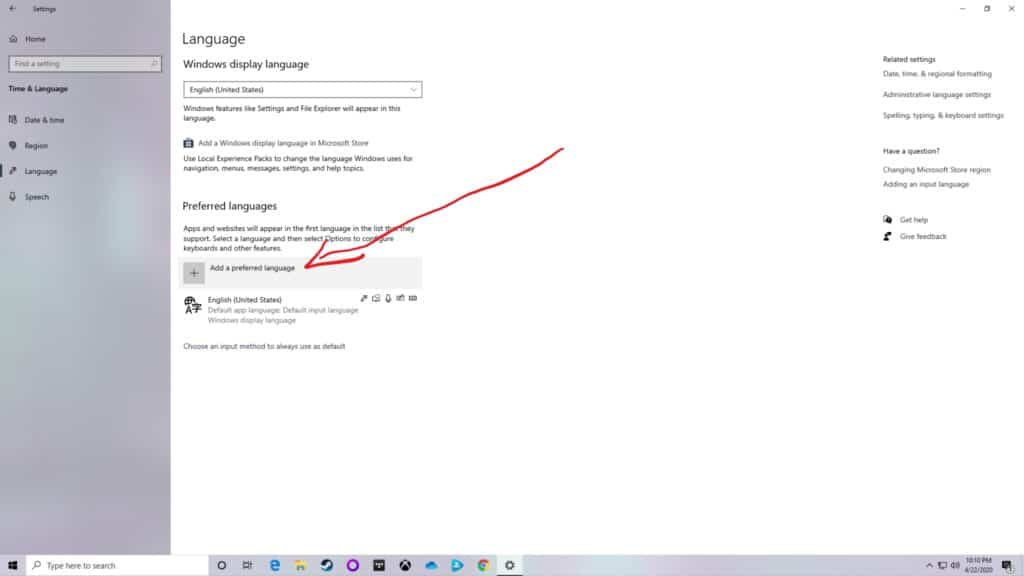
5th:A small box should pop up. You could manually scroll until you find Japanese, which I don't suggest due to there being a ton of languages, or you can simply type Japan in the search bar. Click on the language and click on Next.
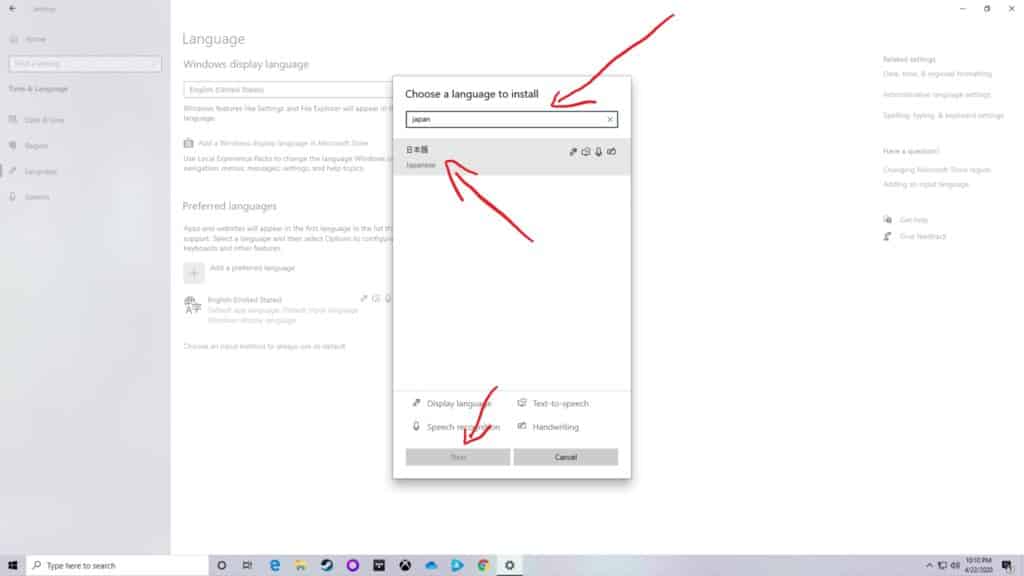
6th:Once more, a new box should pop up. If you do not intend to use Japanese on your system and just want to play a program or use an app that requires it, you should uncheck all the possible boxes to save on hard drive space. The necessary functions can not be unchecked, don't worry. Click Install and then wait a bit as it does so.
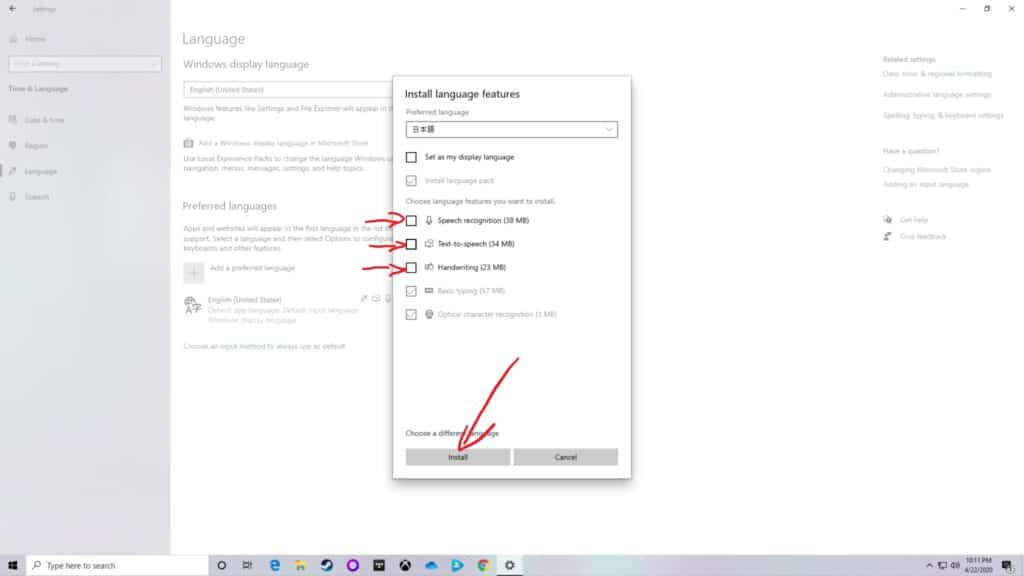
Congrats! You just completed the first goal. One more to go.
Second Goal: Fixing The Unicode Error (6 Steps)
1st: Don't let that seemingly complex title scare you, this goal is actually easier than the last. After having done all the 6 steps, you will once again find yourself on the Language tab. Now click 'Administrative language settings'.
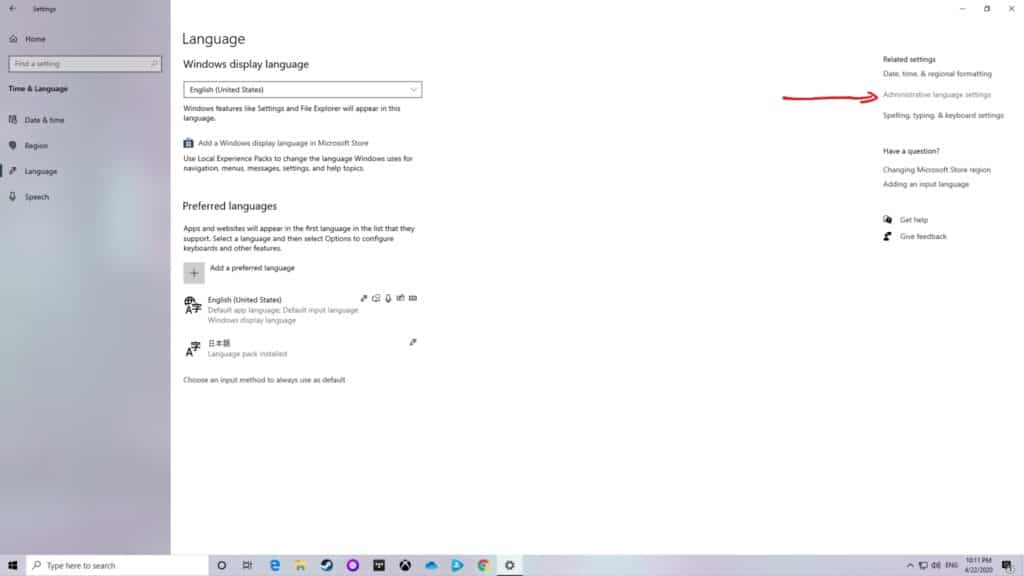
2nd:A box should pop up. Simply click on 'Change system locale'.

3rd:Yet another box will pop over the preexisting one. Click on whatever your system's language defaults to and change it to Japanese.

4th:Click on 'Ok'.
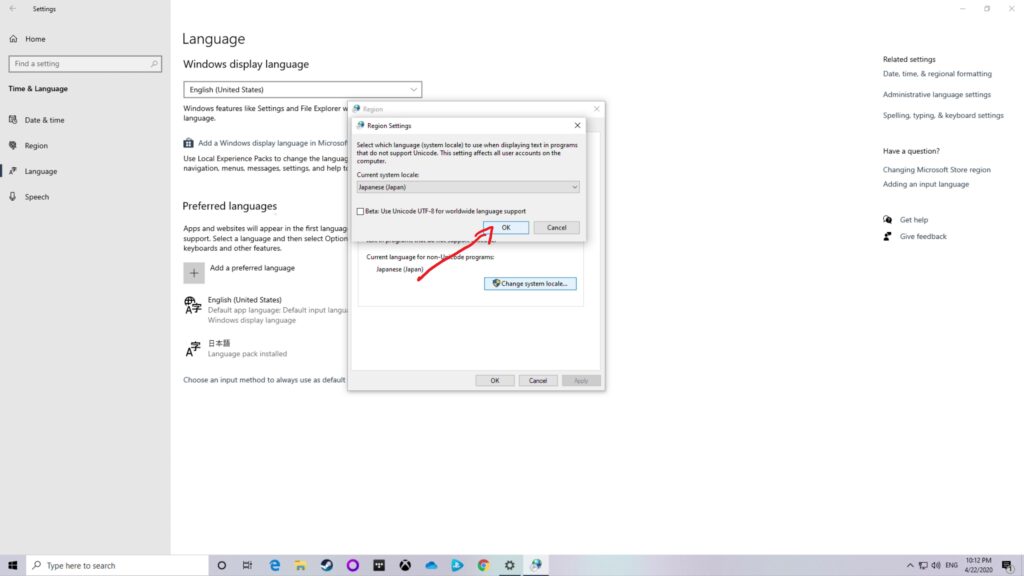
5th:Click okay on the original box as well.
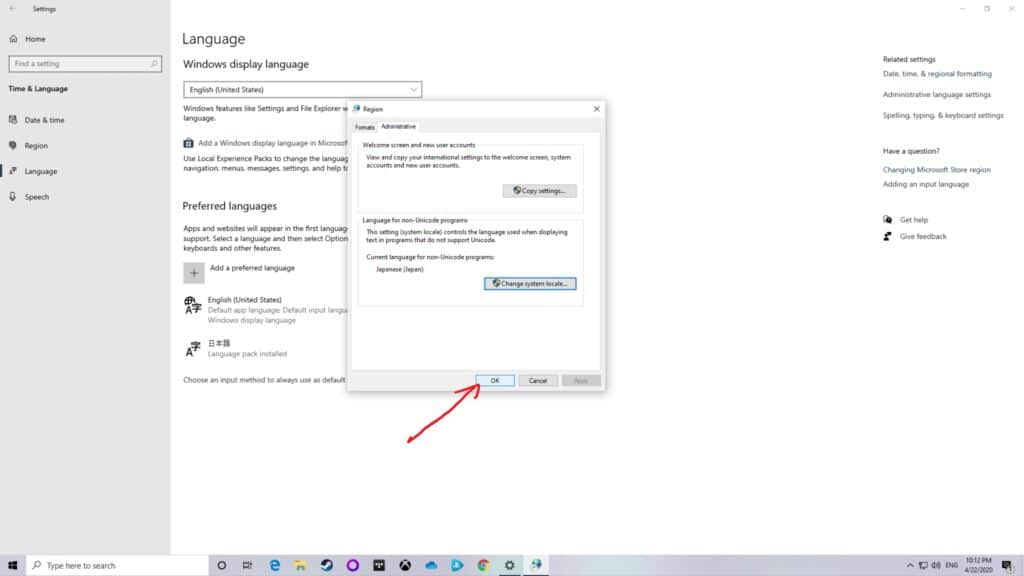
6th:Your computer will ask you to restart it. Do so and when you next boot up, your program should now be working. It was a long road, but you finally made it!
- Author
- Recent Posts
Hello, I'm Benito Marroquin aka somebody336, the guy with the most generic username possible. I review games for the fun of it and love what I do. I'm fluent in both Spanish and English. And I love listening to Hatsune Mi.... I mean heavy metal, yeah, that's it.
How To Play Japanese Games
Source: http://www.336gamereviews.com/how-to-play-japanese-games-on-windows-10/
Posted by: pachecoambee1997.blogspot.com

0 Response to "How To Play Japanese Games"
Post a Comment